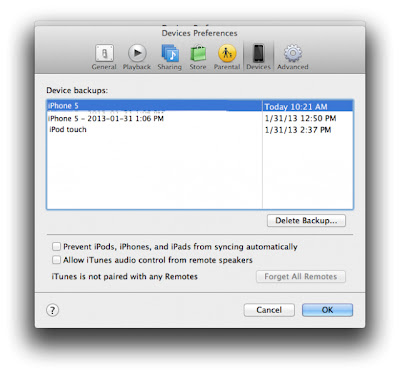Battery
Battery - Charge
To charge the battery, follow these steps:Note: If the battery level is below 25%, use the AC adapter instead of a car charger.
Note: You cannot charge your tablet by plugging the USB cable into your computer.
- Gently slide the outlet connector into the charging head, making sure that the connection is secure.

- Insert the USB cable into the charging head.

- Plug the USB cable into the tablet’s charger/accessory port (3).
- Plug the charging head into an electrical wall outlet.
Battery – Insert / remove – Not Supported
- Note: You cannot remove your tablet’s battery.
Battery Manager – Access
To access the Battery Manager, follow these steps:- From any Home screen, tap the Apps icon.
- Tap Settings.
- Tap Power saving.
Battery Manager – Change battery profile
To change the Battery Manager profile, follow these steps:- From any Home screen, tap the Apps icon.
- Tap Settings.
- Tap Power saving.
- To enable power saving mode, tap Custom power saving to select the check box and enable.
- To disable power saving mode, tap Custom power saving to clear the check box and disable.
Battery Manager – Set battery profile options
To set the options for the Battery Manager profile, follow these steps:- From any Home screen, tap the Apps icon.
- Tap Settings.
- Tap Power saving.
- If necessary, tap the switch in the upper right-hand corner of the screen to enable power saving mode. (Switch turns green.)
- Tap to select and enable the following options:
- CPU power saving
- Screen power saving
SIM card
Related error: 'Insert SIM'
Important: Turn off the tablet before installing or removing the SIM card.
To insert the SIM card, follow these steps:
To remove the SIM card, follow these steps:
- Detach the SIM card from its packaging.
- With the screen facing up, open the SIM card slot cover.
- Push the SIM card into the slot with the gold contacts facing down, as shown, until it clicks into place.

- Close the SIM card slot cover.
- Open the SIM card slot cover.
- Gently press the SIM card into the slot until it clicks.
- Let go of the SIM card and it will pop out slightly.
- Gently pull to remove the SIM card and close the SIM card slot cover.
Indications / functions / menu
Button functions
To identify buttons and their functions, refer to the following: Front Features:
Front Features:- External speakers
- Front-facing camera
- Display screen
- Charging port
- Microphone

- Micro SIM card slot
- Headset connector
- Infrared blaster
- MicroSD card slot
- Volume key
- Power/lock key
- Charging port
Display screen icons
To understand the meaning of display screen icons and indicators, refer to the following:Status Bar icons
To understand the meaning of the Status Bar icons and indicators, refer to the following:Home screen
Review the following information about the home screen:
- Google Search
- Home screen
- App shortcuts
- Current screen
- Widgets
- Apps
- Back key
- Home key
- Navigation
- Quick launch
- Primary shortcuts
- Mini App Tray
- System bar
- Notification icons
- Time
- Status icons
Memory
Set default memory location - Not Supported
We’re sorry, but this feature is not available on this device.Task Manager
The Task Manager application shows the amount of free and used memory on the tablet, and it can be used to stop running applications to free up memory. To use the Task Manager, follow these steps:- From any Home screen, tap the Apps icon.
- Tap Settings.
- Tap Application manager.
- Tap one of the following options:
- Downloaded
- Running
- All
- Tap an item in the list.
- View application information or tap to stop or disable the application.
View device memory – Phone book
To view the amount of free memory and used memory in the phone book, follow these steps:- From any Home screen, tap the Apps icon.
- Tap Settings.
- Tap Storage.
- Tap Apps.
- Tap the Menu icon.
- Tap Sort by name.
- Tap Contacts storage.
- View the Total and Data values.
View device memory
To view the tablet memory status (the amount of free memory and used memory), follow these steps:- From any Home screen, tap the Apps icon.
- Tap Settings.
- Tap Storage.
- Under Device memory, view the Total space.
View device memory – Pictures, videos
To view the memory status (the amount of free memory and used memory), follow these steps:- From any Home screen, tap the Apps icon.
- Tap Settings.
- Tap Storage.
- Under Device memory, view Pictures, videos.
Memory card & transfer
Access files – On tablet using computer
To view files on the tablet using a computer, follow these steps:On a Windows computer
- Connect the included USB cable to the tablet, then to a computer.
- When a Removable Disk window appears on the computer, double-click Open folder to view files using Windows Explorer.
- Double-click Tablet.
- Double-click the folder that contains the file you want to access.
- When you are finished, click the Safely Remove Hardware icon in the system tray of your computer.
- Connect the included USB cable to the tablet, then to a computer.
- If a “Samsung Modem” pop-up appears on your computer, click Cancel.
- In the Applications folder, double-click Kies and wait for it to connect with the tablet.
- Under SGH-T869, click Music, Photos, Videos, or Podcast to access those types of files on your tablet.
- When done, click on the Kies drop-down menu and click Exit.
- Safely disconnect the tablet from the computer.
Access files – On card using device
To access files on a memory card, follow these steps:- From any Home screen, tap the Apps icon.
- Tap Files.
- Tap extStorages.
- Tap SdCard.
- Tap the folder containing the file you want to access.
Delete files – On card using computer
To delete files on a memory card using a computer, follow these steps:On a Windows computer
- Connect the included USB cable to the tablet, then to a computer.
- When a Removable Disk window appears on the computer, double-click Open folder to view files using Windows Explorer.
- Double-click Card.
- Double-click the folder that contains the file you want to delete.
- Right-click the file you want to delete.
- Click Delete.
- Click Yes.
- When you are finished, click the Safely Remove Hardware icon in the system tray of your computer.
- Connect the included USB cable to the tablet, then to your computer.
- If a “Samsung Modem” pop-up appears on the computer, click Cancel.
- In the Applications folder, double-click Kies and wait for it to connect with the tablet.
- Under SGH-T869, click Music, Photos, Videos, or Podcast to access those types of files on your tablet.
- Select the check box of each file you want to delete.
- Click Delete.
- When done, click on the Kies drop-down menu and click Exit.
- Safely disconnect the tablet from the computer.
Delete files – On tablet using computer
To delete files on the tablet using a computer, follow these steps:On a Windows computer
- Connect the included USB cable to the tablet, then to a computer.
- When a Removable Disk window appears on the computer, double-click Open folder to view files using Windows Explorer.
- Double-click Tablet.
- Double-click the folder that contains the file you want to delete.
- Right-click the file you want to delete.
- Click Delete.
- Click Yes.
- When you are finished, click the Safely Remove Hardware icon in the system tray of your computer.
- Connect the included USB cable to the tablet, then to your computer.
- If a “Samsung Modem” pop-up appears on the computer, click Cancel.
- In the Applications folder, double-click Kies and wait for it to connect with the tablet.
- Under SGH-T869, click Music, Photos, Videos, or Podcast to access those types of files on your tablet.
- Select the check box of each file you want to delete.
- Click Delete.
- When done, click on the Kies drop-down menu and click Exit.
- Safely disconnect the tablet from the computer.
Delete files – On card using tablet
To delete files on a memory card using the tablet, follow these steps:- From any Home screen, tap the Apps icon.
- Tap Files.
- Tap extStorages.
- Tap SdCard.
- Tap the folder containing the file you want to delete.
- Tap the check box next to the files(s) you want to delete.
- Tap the Trash Can icon.
- Tap Yes.
Insert / remove card
To insert a memory card, follow these steps:- Open the microSD card slot cover.
- Gently press the memory card into the slot, as shown, until it clicks into place.

- Open the microSD card slot cover.
- Gently press the memory card into the slot until it clicks and pops out slightly.
- Slide the memory card from the slot.
Move files – Card to computer
To move files from a memory card to a computer, follow these steps:- Connect the included USB cable to the tablet, then to a computer.
- When a Removable Disk window appears on the computer, double-click Open folder to view files using Windows Explorer.
- Double-click Card.
- Double-click the folder that contains the file you want to move.
- Drag and drop the file from the folder onto your computer desktop or into another folder on the computer.
- When you are finished, click the Safely Remove Hardware icon in the system tray of your computer.
- Connect the included USB cable to the tablet, then to your computer.
- If a “Samsung Modem” pop-up appears on the computer, click Cancel.
- In the Applications folder, double-click Kies and wait for it to connect with the tablet.
- Under SGH-T869, click Music, Photos, Videos, or Podcast to access those types of files on your tablet.
- Select the check box of each file you want to delete.
- Click Delete.
- When done, click on the Kies drop-down menu and click Exit.
- Safely disconnect the tablet from the computer.
Move files – Card to tablet
To move files from a memory card to the tablet, follow these steps:- From any Home screen, tap the Apps icon.
- Tap Files.
- Tap extStorages.
- Tap SdCard.
- From the memory card, tap the folder containing the file(s) you want to move.
- Tap the check box next to the files(s) you want to move.
- Tap the Cut icon.
- Note: Tap the Copy icon to duplicate the file and create two of the same file.
- From the left column, tap Root at the top of the column.
- Tap to open the desired folder.
- Tap the Paste icon.
Move files – Computer to card
To move files from a computer to memory card, follow these steps:On a Windows computer
- Connect the included USB cable to the tablet, then to a computer.
- When a Removable Disk window appears on the computer, double-click Open folder to view files using Windows Explorer.
- Double-click Card.
- On the computer, locate the file(s) you want to move.
- Drag and drop the file(s) into the desired location on the memory card.
- When you are finished, click the Safely Remove Hardware icon in the system tray of your computer.
- Connect the included USB cable to the tablet, then to your computer.
- If a “Samsung Modem” pop-up appears on the computer, click Cancel.
- In the Applications folder, double-click Kies and wait for it to connect with the tablet.
- Under SGH-T869, click Music, Photos, Videos, or Podcast to access those types of files on your tablet.
- Select the check box of each file you want to delete.
- Click Delete.
- When done, click on the Kies drop-down menu and click Exit.
- Safely disconnect the tablet from the computer.
Move files – Tablet to card
To move files from the tablet to a memory card, follow these steps:- From any Home screen, tap the Apps icon.
- Tap Files.
- Tap Root.
- Tap the folder containing the file(s) you want to move.
- Tap the check box next to the files(s) you want to move.
- Tap the Cut icon.
- Note: Tap the Copy icon to duplicate the file and create two of the same file.
- Tap extStorages.
- Tap SdCard.
- Tap to open the desired folder.
- Tap the Paste icon.
Move files – Tablet to computer
To copy files from the tablet to a computer using a USB cable, follow these steps:On a Windows computer
- Connect the included USB cable to the tablet, then to a computer.
- When a Removable Disk window appears on the computer, double-click Open folder to view files using Windows Explorer.
- Double-click Tablet.
- Locate the file(s) you want to move.
- Drag and drop the file(s) into the desired location on the computer.
- When you are finished, click the Safely Remove Hardware icon in the system tray of your computer.
- Connect the included USB cable to the tablet, then to your computer.
- If a “Samsung Modem” pop-up appears on your computer, click Cancel.
- In the Applications folder, double-click Kies and wait for it to connect with the tablet.
- Under SGH-T869, click Music, Photos, Videos, or Podcast to access those types of files on the tablet.
- Select the check box of each file you want to copy to your computer.
- Click Save to PC.
- Browse to the folder on the computer where you want to save the file.
- Click Save.
- When done, click on the Kies drop-down menu and click Exit.
- Safely disconnect the tablet from the computer.
Move files – Computer to tablet
To copy files from a computer to the tablet using a USB cable, follow these steps:On a Windows computer
- Connect the included USB cable to the tablet, then to a computer.
- When a Removable Disk window appears on the computer, double-click Open folder to view files using Windows Explorer.
- Double-click Tablet.
- On the computer, locate the file(s) you want to move.
- Drag and drop the file(s) into the desired location on the tablet.
- When you are finished, click the Safely Remove Hardware icon in the system tray of your computer.
- Connect the included USB cable to the tablet, then to your computer.
- If a “Samsung Modem” pop-up appears on your computer, click Cancel.
- In the Applications folder, double-click Kies and wait for it to connect with the tablet.
- Under Library, click Music, Photos, Videos, or Podcast to access those types of files on your computer.
- Select the check box of each file you want to copy to your tablet.
- Click Transfer to device.
- When done, click on the Kies drop-down menu and click Exit.
- Safely disconnect the tablet from the computer.
View available memory
To view the amount of free and used space on the tablet, follow these steps:- From any Home screen, tap Apps.
- Tap Settings.
- Tap Storage.
- Under Device memory, view Available.