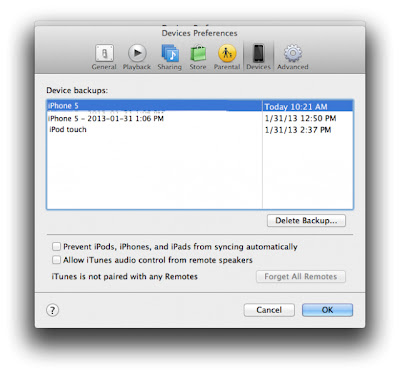BASE BAND 5
Baseband 5, generation 5.0 (BB5) technology is the beginning of the development of 3G, NOKIA BB5 Cell Phone until now been developed into 4G technology. Data access speed is very fast, so it can have features that are very powerful, such as internet access speed up to 384 kbps, Video Streaming, Broadcast TV (DVB-H), etc..
Increasingly powerful computerized system, which is used Microprocessor almost equivalent to a desktop computer or laptop, so the technology NOKIA BB5 Cell Phone not only referred to as mobile phones, but computers and mobile media. Features that are owned including: LCD TFT 18 Mega Colors, resolution up to 5 Mega pixel camera, Wi-Fi / Wireless, LAN, GPS, Navigation, etc.
Increasingly powerful computerized system, which is used Microprocessor almost equivalent to a desktop computer or laptop, so the technology NOKIA BB5 Cell Phone not only referred to as mobile phones, but computers and mobile media. Features that are owned including: LCD TFT 18 Mega Colors, resolution up to 5 Mega pixel camera, Wi-Fi / Wireless, LAN, GPS, Navigation, etc.
NOKIA BB5 Cell Phone technology has several categories, adjusted for purchasing power of consumers, the specifications have certainly not all the same. NOKIA BB5 Cell Phone including specification differences lies in Microprocessor used, as will be explained below.
NOKIA BB5 CELL PHONE(RAPGSMv1)
Nokia cell phone that use the processor RAPGSMv1 including ; 3250, 5200, 5300, 5500, 6085, 6125, 6270, 6300, 7370, E50, E62. The processor RAPGSMv1 is the development of processor Tiku (Nokia DCT4 + processor for example 7200, 7600, 6230, etc.) differences among Tiku and RAPGSMv1 IMEI is located on storage security that has been integrated within RAPGSMv1. RAPGSMv1 protocol not supports WCDMA or 3G, only GSM EDGE Class 10 GPRS which can be facilitated.
Specifications RAPGSMv1
- MCU Subsystem, ARM926 main Processor
- MCU Peripheral e.g. CBUS IF, USB IF, and SIM IF
- DSP Subsystem, Lead3 PH3
- DSP Peripheral e.g. speech codec
- PDRAM 4Mbit
- IMEI Security Storage
- Phone Specific Subsystem
- GSM Coder
- Interface for User Interface
- ASIC Clock and reset control
- Clock Slicer, It is a block that get low amplitude differential sinusoidal clock wave (RfClkP & RfClkN 38.4mHz)
- In and give an accurate square wave out (SYSCLK 19.2mHz)
- RF Codec that include ADC and DAC converters for the RF signal
RAPGSMv1 given supply voltage Vcore = 1.4 Volt by TAHVO, while RETU will provide voltage VIO = 1.8 Volt and VRFC = 1.8 Volt. RF Clock = 38.4 MHz supplied from the RF module, while Sleep Clock = 32.768 kHz RETU generated from the External Oscillator.
MEMORY
Nokia BB5 cell phone using RAPGSMv1 only need one Combo Memory, Combo Memory neither is a combination of NOR Flash and SDRAM.
NOR Flash (Flash CMT) is used to store program code MCU and DSP, also stores; Tuning Values, Certificates ID, Security IMEI. NOR Flash type has the data capacity of 256Mb.
SDRAM (CMT SDRAM) is used as temporary data storage (Dynamic Data Storage), which has a data capacity of 128 MB.
SDRAM (CMT SDRAM) is used as temporary data storage (Dynamic Data Storage), which has a data capacity of 128 MB.
RF MODULE PART
RF module on the Nokia cell phone type has several important parts, including:
RF module on the Nokia cell phone type has several important parts, including:
- RF processor using AHNE 401A
- GSM Front End Module, is a combination antenna switch and PA
- External VCO (Voltage Control Oscillator)
- VCTCXO
- SAW Filters
NOKIA BB5 Cell Phone (RAP3Gv2)
Nokia BB5 cell phones using RAP3Gv2 include; 6630, 6680, 6681, E60, E70, N70, N71, N72, N90, N91. RAP3Gv2 supports WCDMA Cellular Protocol or commonly referred to 3G. Different with Nokia BB5 cell phones using RAPGSMv1, RAP3Gv2 require additional processor, and then on the phone this type always uses 2 processors inside. Additional processor that is HELEN/OMAP (Open Multimedia Audio Processor), this processor that will assist in managing the UI (User Interface) and multimedia mobile phones such as; Camera, MMC, LCD, Keypad, etc.. OMAP functions can be likened to a Subsystem Body on the UPP Nokia WD2, whereas RAP3G Subsystem is part of the brain in UPP Nokia DCT4.
Schema Baseband BB5 (RAP3Gv2)
RAP3Gv2 (Radio Application Processor)
RAP3Gv2 has a RAM memory that has integrated in it which is used to store software: MCU Subsystem, DSP Subsystem, the Certificate ID and Security IMEI.
In general, RAP3Gv2 function as:
- Processor Subsystem (PSS), is the main processing all phone functions
- MCU Peripheral, this subsystem functions such as: MCU Core, Core Boot, Thumb Memory Interface, etc.
- DSP Peripheral, this Subsystem functions such as: DSP Core with the DMA Controller and State Generator, DSP Cache RAM, Storing and Variable Manipulation Software, etc.
RAP3Gv2 get Vcore voltage = 1.4 Volt TAHVO generated, and voltage VIO = 1.8 volts provided by RETU.
HELEN/OMAP (Open Multimedia Audio Processor)
HELEN/OMAP only on the Nokia BB5 using RAP3Gv2, which RAP3Gv2 requires HELEN/OMAP who will process the application operating system (EPOC) and set the UI (User Interface) and Multimedia phone. OMAP has several functions, including :
- Camera interface
- Display interface
- Bluetooth interface
- SD interface
- USB interface
- Keyboard interface
Block Diagram of OMAP could be shown like the picture below :
Memory
Memory as data storage required by Nokia BB5 RAP3G v2 three memory that will be accessed by RAP3G and OMAP. Memory is as below :
- APE Combo Memory accessed by the OMAP processor. This memory contains the application data and Data User Interface settings. APE Combo Memory consists of NAND Flash and DDRAM are integrated in one IC. NAND Flash can store data at 256 MB while DDRAM has a capacity of 256MB data.
- NOR Flash (CMT Memory) is memory that contains vital data containing the main function of the phone firmware, calibration and certificate ID, IMEI and Security. This memory will be accessed by RAP3G. Capacity data storage in NOR Flash 64 MB.
- SDRAM (CMT SDRAM) is used as temporary data storage (Dynamic data storage), which has a capacity of 64MB of data.
RF Module Part
Nokia BB5 Cell Phone using RAP3Gv2 has two frequency modes, GSM and WCDMA. WCDMA transceiver has a faster data speeds. RF module architecture of this type will very complicated, parts of which this RF module includes:
- HINKU, is RF Processor for receiver
- VINKU, is RF Processor for transmitting
- Switch Antenna / Duplexer
- WCDMA Power Amplifier
- DC/DC Converter for WCDMA PA
- GSM Power Amplifier
- VCO (voltage control oscillator)
- VCTCXO for System Clock
Nokia BB5 Cell Phone (RAP3G v3)
Nokia BB5 Cell Phone phones using RAP3Gv3 include 6151, 6233, 6280. RAP3Gv3 already support WCDMA Cellular Protocol or commonly called 3G. This processor latest generation of RAPGSMv1, deference with RAP3Gv2 as requiring OMAP for additional processor, RAP3Gv3 not need OMAP. So Nokia BB5 Cell Phone using RAP3Gv3 there is only one main course Processor.
Schematic Diagram of Baseband Nokia BB5 Cell Phone (RAP3Gv3)
Specifications RAP3Gv3
- MCU Subsystem, ARM256 main Processor
- DSP Subsystem, Lead3 PH3
- DSP peripherals
- PDRAM 4Mbit
- IMEI Security storage
- Phone Specific Subsystem
- GSM Coder
- Interfaces for user interface, SIM, MMC, LCD, Keyboard
- Accessories Interface
- Handling of Baseband – RF Interface
RAPGSMv3 given supply voltage VCORE = 1.4 Volt produce by TAHVO, while Retu will provide voltage VIO = 1.8Volt and VRFC = 1.8Volt. RF Clock = 38.4MHz supplied from the RF module, while Sleep clock = 32.768kHz generated Retu from external oscillator
Memory
As data storage required by Nokia BB5 Cell Phone RAP3Gv3 used two CMT Memory:
- NOR Flash (CMT Flash) with a capacity of 256 MB of data storage, used to store program code MCU and DSP, also stores Tuning Values, ID Certificates, Security IMEI
- SDRAM (CMT SDRAM) is used as a temporary data storage (Dynamic data storage), which has a data capacity of 128 MB
RF Module Part
Nokia BB5 Cell Phone using RAP3Gv3 has two frequency modes, GSM and WCDMA. WCDMA use 3G facilities that have a faster speed data transceiver. Parts including RF module:
- RF Processor using PIHI
- GSM Front End Module, is a combination antenna switch and
- Power Amplifier
- WCDMA Power Amplifier
- DC/DC Converter for WCDMA PA
- External VCO (voltage control oscillator) for RX/TX GSM and
- RX/TX WCDMA
- VCTCXO for System Clock
- SAW Filter
PIHI
have several functions, including
have several functions, including
- SAW Filter for RX
- LNA
- GSM Balun
- BB Gain Amplifier
- DC Compensation for RX
- Internal PLL and Oscillator for WCDMA RX
- PLL for external Oscillator
- Current to Voltage Converter (in TX)
- TX Mixer
- TX Preamplifier
- TX SAW Filter for GSM 1800/1900
- TX Power Control Reference Voltage & Current Source
Nokia BB5 Cell Phone (RAP3GSv2.0E)
Schematic Diagram of Baseband Nokia BB5 Cell Phone (RAP3GSv2.0E)
Processor Nokia BB5 Cell Phone using RAP3GSv2E has the same specs with RAP3Gv2 is using ARM926 and Lead3 PH3 DSP is integrated in RAP3G. The difference, RAP3GSv2.0E already have combo Memory so no need to use the Combo External Flash. Memory Combo has been stored in structured RAP3G and made one IC.
RAP3GSv2E given by IC AVILMA VCORE voltage of 1.35 V, while the VIO voltage supplied by the IC BETTY of 1.8 V.
Combo Memory will be accessed by RAP3G for data processing, Combo memory of them is :
- NOR Flash (CMT Memory) is memory that contains data vital primary function of the phone. Contains the firmware, calibration, certificate ID, IMEI and Security. NOR Flash memory has a capacity of 128MB.
- SDRAM (CMT SDRAM) is used as data storage temporary (Dynamic data storage), DDR SDRAM has 128MB capacity.
In Nokia BB5 Cell Phone for type E61, E61i, N73, N80, N92 using two Processor, RAP3GS and Helen / OMAP (Open Multimedia Audio Processor). OMAP version used is the ARM1710, while for the Nokia N93 using the OMAP ARM2420 version. This processor that will process the application operating system (EPOC) and set the UI (User Interface) and Multimedia Mobile Phone. OMAP has several functions, including :
- Camera interface
- Display interface
- Bluetooth interface
- SD interface
- USB interface
- Keyboard interface
- SSI for communication with RAP3GS
- GPS
- TCS Modem Chipset
- Imaging Video Accelerator
- 2D-3D Graphic Accelerator
Schematic Diagram of OMAP 1710
Schematic Diagram of OMAP 2420
Memory
Memory for storage of data required by OMAP is APE Combo Memory. This memory contains data applications and data settings User Interface. APE Combo Memory itself consists of NAND Flash and DDRAM are integrated in one IC. NAND Flash can store 1GB of data while DDRAM has a data capacity of 512MB
RF Module Part
Nokia BB5 Cell Phone using RAP3Gv2 has two frequency modes, GSM and WCDMA. WCDMA use 3G facilities that have a faster speed data transceiver. Parts of the RF module of which this :
RF Processor using PIHI
- GSM Front End Module, is a combination antenna switch and
- Power Amplifier
- WCDMA Power Amplifier
- DC / DC Converter for WCDMA PA
- External VCO (voltage control oscillator) for RX/TX GSM and RX/TX WCDMA
- VCTCXO for System Clock
- SAW Filter